In de onderstaande stappen wordt een foto van mij als voorbeeld gebruikt. Wil je alle stappen meelopen, download dan HIER deze voorbeeld foto, welke je zelf kan openen in Photoshop.
Open de foto in Photoshop
programma ga ik even in vogelvlucht over een aantal onderdelen binnen het venster dat je ziet. Zie ook het onderstaande plaatje.
Rechts onderin is het layer-palette. Hierin worden alle Layers (Lagen in de Nederlandse versie van de software) weergegeven, plus verschillende opties en instellingen voor Layers. Op het moment dat een foto met één laag (zoals bijv. jpg) geopend wordt, wordt deze standaard op de laag "Background" geplaatst. Op het moment dat de voorbeeld foto wordt geladen is deze dus de enig laag die zichtbaar is in het pallet.
In de lange verticale balk links staan alle tools weergegeven. Hierin zitten bijvoorbeeld brushes, selection tools, tekst tool, crop tool, en nog zoveel meer. De instellingen van de hier geselecteerde tool, zijn te vinden bovenin het scherm, onder de menu balk. In ons voorbeeld gaan we de Brush tool gebruiken.
Tot zover even de indeling van het venster, voor wat betreft de werkbalken en paletten die nodig zijn in deze fototip. Mocht je vensters niet kunnen zien of juist willen verbergen, kun je de zichtbaarheid aan en uit zetten via het menu Window.
Adjustment Layers
Even een stukje uitleg over Adjustment layers. Een Adjustment layer kun je vergelijken met een stuk gekleurd doorzichtig folie, dat op de foto wordt gelegd. De foto bekijk je dus door het folie heen. De foto zal hierdoor een ander tintje krijgen. Haal je het stuk folie weg, dan blijft de originele foto behouden.
Het voordeel van een adjustment layer boven een simpel stukje gekleurd folie, is dat je de eerste van de twee allerlei instellingen kunt geven. Hiermee kun je eigenschappen zelf bepalen. Donkerder of lichter maken, een andere kleur geven, of zelfs allerlei speciale eigenschappen; dit is allemaal mogelijk met adjustment layers.
Het is zelfs mogelijk om meerdere adjustment layers over elkaar heen te leggen. Stel bijvoorbeeld dat je twee stukken doorzichtig folie op een foto legt, één die de foto donkerder maakt en één die de foto een groenig tintje geeft. Dit kun je vergelijken met twee adjustment layers, waarvan de één ingesteld is om de foto donkerder te maken, en de ander ingesteld is om de foto wat groeniger te laten lijken. Daarnaast kun je per layer aangeven waar deze effect heeft op de foto. Zo is het bijvoorbeeld mogelijk om plaatselijk in de foto deze donkerder of lichter te maken. Al deze methoden gaan we toepassen in het voorbeeld.
Een nieuwe adjustmentlayer aanmaken en bewerken
In het curves dialoog venster zie je twee soorten grafieken over elkaar heen. De één is een enkele lijn, die je met mbv. de muis allerlei vormen kan geven en daarmee het contrast en helderheid van de foto kan veranderen. De ander (de grillige grijze vorm) is het histogram van de foto, welke de verdeling van tinten in de onderliggende lagen weergeeft. In zowel de curve als het histogram is links tegen de rand zwart en loopt het naar rechts op tot wit.
Het ideale histogram van een foto staat zowel rechts als links nét tegen de rand aan. In het geval van de voorbeeld foto is dit niet het geval, het histogram heeft zowel links als rechts aardig wat ruimte over. Dit betekent dat de donkerste stukjes in de foto (zoals bijvoorbeeld schaduwen in de bomen in de voorgrond) niet echt zwart zijn maar heel donker grijs, en de lichtste stukjes (bijvoorbeeld de wolkjes of de sneeuw) niet echt wit maar licht grijs. De foto is ietsjes flets. Door het histogram op te rekken zodat deze zowel links als rechts tegen de rand aanstaat wordt de foto automatisch contrastrijker.
Dit is eenvoudig mogelijk door het zwartpunt en witpunt te verschuiven. Dit doe je door het kleine zwarte en witte blokje onderaan de grafiek te verschuiven tot tegen het begin en einde van het histogram. Op deze manier bepaal je wat wit moet zijn in de foto en wat zwart. Zie ook het onderstaande plaatje.
Je ziet gelijk het contrast van de foto opleven! Een eenmaal aangepast adjustment layer kan op elk willekeurig moment verder aangepast worden. Verderop in deze fototip zullen we dit ook gaan uitvoeren.
Selectief contrast en helderheid van de lucht aanpassen
Bij een adjustment layer is het mogelijk om het filter alleen op een klein stukje van de foto toe te passen, ipv zoals we dat hiervoor op de gehele foto hebben gedaan. Dit werkt met een zg. Mask (Masker in de Nederlandse versie). We gaan dit principe gebruiken om selectief de lucht contrastrijker en donkerder te maken, zodat de wolkjes en de voorgrond er beter uitspringen.
Selecteer "Background" in het layer palette en maak nog een nieuwe adjustment layer met curves aan, zoals we dat hiervoor ook hebben gedaan. Er wordt nu tussen "Curves 1" en "Background" een nieuwe curves laag aangemaakt, genaamd "Curves 2".
Door met de muis op de grafiek lijn te klikken en te slepen, kun je de vorm aanpassen. Als je met de oefen foto bezig bent, pas deze dan aan zoals in het onderstaande plaatje.
Door de vorm naar beneden te trekken zul je zien dat de foto donkerder wordt. De punt uiterst rechts boven naar beneden trekken maakt dat het witpunt juist weer weggeschoven wordt; het wit in de foto worden dus juist weer grijzer. Omdat we eerder juist dit andersom bewerkt hebben lijkt deze handeling onlogisch, maar verderop in deze fototip wordt duidelijk waarom dit handig kan zijn om te doen.
Het toepassen van Maskers
Anders bekeken: vergelijk een adjustment layer weer met een stuk gekleurd folie, dat voor de foto gehouden wordt. Als je een stuk uit dit folie knipt, zie je door het gat de foto weer als normaal. De rest krijgt door het folie het vreemde kleurtje. Het uitknippen van het gat in het folie is vergelijkbaar met een stuk zwart verven op het Mask van een adjustmentlayer in Photoshop. In Photoshop heeft iedere adjustment layer zijn eigen mask, welke standaard bij het aanmaken van de layer wit wordt.
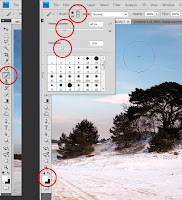 Kies de Brush tool uit de toolbar uiterst links. Door op het het icoontje met een soort drop-down tekentje in de boven balk te klikken, krijg je daaronder een venstertje met instellingen voor de Brush tool te zien. Zie ook het plaatje links.
Kies de Brush tool uit de toolbar uiterst links. Door op het het icoontje met een soort drop-down tekentje in de boven balk te klikken, krijg je daaronder een venstertje met instellingen voor de Brush tool te zien. Zie ook het plaatje links.Met Master Diameter stel je de grootte van de brush in pixels in. Met Hardness geef je aan hoe scherp de randen van de kwast zijn. Een hele hoge waarde geeft hele scherpe randen. Een lage waarde geeft zachte randen met een heel geleidelijke overgang. In ons voorbeeld gebruiken we een flink grote brush, zodat we met een paar halen de gehele lucht kunnen verven. Als hardness kiezen we een waarde rond de 50%, zodat de randen van de brush streken niet opvallende scherpe overgangen geven in de uiteindelijke foto.
We willen de laag "Curve 2" verbergen voor de voorgrond. We moeten hiervoor zwart verven op dit deel van het mask. Voor we dit kunnen doen, moet nog de kleur van de brush ingesteld worden op zwart. Dit kan door het icoontje dat bijna geheel onderin de toolbar uiterst links te gebruiken, zie het plaatje met Brush instellingen dat hiervoor genoemd is. Standaard staan deze kleurn ingesteld als witte voorgrond kleur en zwarte achtergrond kleur. Een brush verft met de voorgrondkleur, deze moet dus op zwart ingesteld worden. Staan de voor en achtergrond kleur als het standaard wit/zwart ingesteld, dan kun je door op het dubbele pijltje te klikken omwisselen. Om de voor en achtergrond kleuren zelf in te stellen, klik op het vlakje met de kleur. Er verschijnt een pop-up window, waar door bijvoorbeeld muisklikken in het kleurenveld een keur gekozen kan worden.
Selecteer het masker van de laag "Curve 2", zie het bovenstaande plaatje. Verf nu zwart op de voorgrond, zodat de originele, lichtere achtergrond weer zichtbaar wordt. Gebruik voor de boompjes op de voorgrond een kleinere brush. Ga hier heel voorzichtig te werk! Je zult zien dat je al snel een witte rand rond de boompjes krijgt, als je een te grote kwast gebruikt of uitschiet over de lucht. Als dit gebeurd, heeft Photoshop uiteraard een "Undo" functie, maar kun je ook altijd nog weer wit op het masker brushen om de donkere laag "Curve 2" weer zichtbaar te maken.
Bestaande curve aanpassen
Toen we de laag "Curve 2" hebben gemaakt en ingesteld, hebben we de foto als geheel wat donkerder gemaakt. Hierbij hebben we ook het wit in de foto donkerder gemaakt, met als gevolg dat de foto weer een fractie flets werd. Dit leek toen onlogisch, maar dit gaan we nu gebruiken.
We gaan kijken wat voor een gevolg deze stap heeft gehad voor "Curve 1". In het layer palette, dubbelklik op het zwart/witte bolletje tussen het oogje en het masker icoon, zie onderstaand plaatje. Hierdoor opent het dialoog venster voor "Curve 1" weer, deze kunnen we vervolgens wijzigen.
We zien in dit plaatje dat het histogram iets is verschoven tov. toen we deze curve de vorige keer instelden. Dit zie je doordat pijlvormige blokjes onder de curve niet meer gelijk staan met de grenzen van het histogram. Dit komt omdat de lichtste partijen die in de originele foto aanwezig waren, allemaal in de lucht zaten. Aangezien we juist de lucht donkerder hebben gemaakt (nl. met "Curve 2"), is het gehele histogram verschoven naar links.
Corrigeer de curve door de blokjes weer te verschuiven naar de uiteinden van het histogram, zie het onderstaande plaatje. Als je dit gedaan hebt, klik dan nogmaals op het zwart/witte bolletje om het venster te sluiten.
We zijn nu klaar met de bewerking, onderstaand vind je het eindresultaat. Klik evt. op de oogjes naast de curve layers om de zichtbaarheid ervan aan of uit te zetten, zodat het verschil tussen origineel en bewerking duidelijk te zien is. Als het goed is, valt je op dat de bewerking een stuk sprekender is en een fraaier contrast heeft dan het origineel!
Dit was het voor deze fototip. De bewerkingen die langsgekomen zijn, zijn op de meeste landschapsfoto's die je maakt te gebruiken. Een aantal van de bewerkingen zijn zeker ook bruikbaar op ander soort foto's, van macro tot portretten tot architectuur!
Wil je meer leren over het gebruik van Photoshop, kijk dan eens in het OVERZICHT VAN WORKSHOPS dat ik ga geven de komende maanden. Hierin staan oa. een Introductie Workshop Adobe Photoshop en een Basis Workshop Adobe Photoshop. In beide ga ik uitgebreider in op de bewerkingen die ik hierboven heb gedaan en komen daarnaast natuurlijk nog veel meer mogelijkheden en achtergrond informatie over Photoshop aan bod!








Heel interessant is dit! Weet je op welke manier dit nog kan? Met de levels adjustment layer, die is volgens mij ook goed voor optimalisatie. Maar met curves wordt de foto wel veel levendiger inderdaad. :-)
BeantwoordenVerwijderen